Start Here!: Difference between revisions
(Initial Push) |
m (Capitalization Correction) |
||
| (11 intermediate revisions by 4 users not shown) | |||
| Line 1: | Line 1: | ||
== Basic Installation == | == Basic Installation == | ||
[[File:Server Info.png|thumb|Blockgame Server | [[File:Server Info.png|thumb|Blockgame Server Info]] | ||
You can connect to Blockgame just like any other Minecraft server. The Server Address field should be mc.blockgame.info as shown in the image below! You can connect | You can connect to Blockgame just like any other Minecraft server. The Server Address field should be mc.blockgame.info as shown in the image below! You can connect on version 1.20.2 '''(Java Edition)''' without anything other than the URL. | ||
''You don't need any special downloads, resource packs, or anything beyond the Vanilla client. All of this is built through server-side modifications so you don't need anything to get started!'' ''If you're on console you can get connected using this quick [https://wiki.geysermc.org/geyser/using-geyser-with-consoles/ Setup Guide].'' | |||
Back to [[Main Page]] | |||
<!-- | |||
== Advanced Installation == | |||
There are mods and resource packs that have been created by the community. If you would like to use them, Follow this guide to install them. There are multiple ways to install these mods and resources. These steps include installing another software to manage the mods and resource packs. They are making textures and resources for our custom items. | |||
=== <center><big>Click on Images for GIF</big></center> === | |||
=== Step 1: Install CurseForge === | |||
Install [https://www.curseforge.com/download/app CurseForge][[File:Download CurseForge.png|center|Step 1: Install CurseForge|alt=Step 1: Install CurseForge|thumb|500x500px]] | |||
=== Step 2: Create a Profile (GIF) === | |||
Make a custom profile. 1.18.2 and Fabric | |||
[[File:CreateCurseProfile.gif|center|Step 2: Make a Profile|725x725px|frameless]] | |||
=== Step 3: Download and Install [https://github.com/jb0s/blockgame-enhanced Blockgame Enhanced mod] === | |||
3.1 Go [https://modrinth.com/mod/cloth-config/version/gPqHXnrg HERE] and download the jar file. | |||
[[File:BlockgameEnhanced mod.png|center|thumb|567x567px]] | |||
3.2 Move the jar file to the mod folder (GIF). | |||
[[File:InstallEnhanced.gif|center|789x789px|Step 3.2 Installing Mod to the folder|frameless]] | |||
=== Step 4: Install Chime (GIF) === | |||
Chime is a requirement for our community made ResourcePack. | |||
[[File:Chime.gif|center|789x789px|frameless]] | |||
=== Step 5: Install [https://github.com/Meridanus/BlockGame_Chime_ResurcePack Meridanus BlockGame Chime ResurcePack] (GIF) === | |||
Choose resource tab for your profile and install our resource pack | |||
[[File:Resources.gif|center|789x789px|frameless]] | |||
=== Step 6: Turn on the resource pack in Minecraft (GIF) === | |||
When you open up Minecraft, the custom resource pack won't be enabled by default. you have to open minecraft and choose it in the settings. | |||
[[File:ResourcesInstall.gif|center|844x844px|frameless]] | |||
=== Step 7: (Optional) Install map mod (GIF) === | |||
Some users have found a map enhances their experience. Journeymap is a nice client side map mod. | |||
[[File:JourneyMap.gif|center|frameless|844x844px]] | |||
=== Step 8: PLAY GAME! === | |||
--> | |||
Latest revision as of 19:14, 22 April 2024
Basic Installation
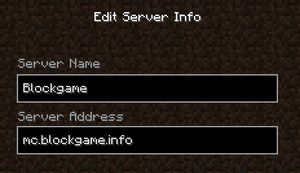
You can connect to Blockgame just like any other Minecraft server. The Server Address field should be mc.blockgame.info as shown in the image below! You can connect on version 1.20.2 (Java Edition) without anything other than the URL.
You don't need any special downloads, resource packs, or anything beyond the Vanilla client. All of this is built through server-side modifications so you don't need anything to get started! If you're on console you can get connected using this quick Setup Guide.
Back to Main Page

